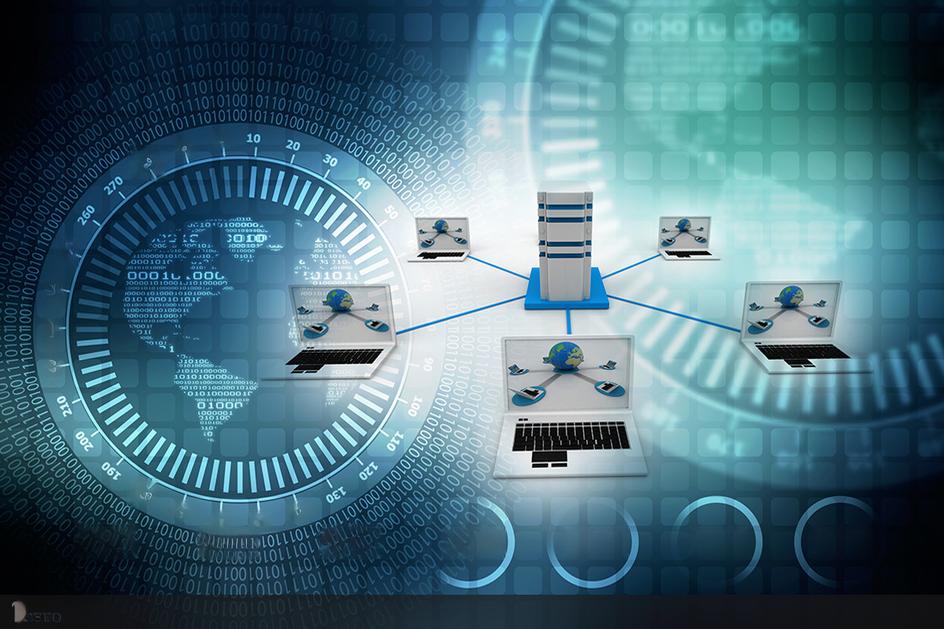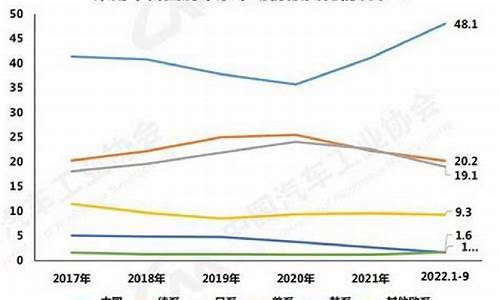onyx book
最近有些日子没和大家见面了,今天我想和大家聊一聊“onyx book”的话题。如果你对这个话题还比较陌生,那么这篇文章就是为你而写的,让我们一起来了解一下吧。
1.MacBook Pro速度很慢应该怎么解决
2.苹果笔记本原本是双系统,开机时启动不了,现只能用苹果系统操作,请问苹果系统的操作方法?有中文嘛?
3.macbook怎样消除使用痕迹
4.求助,在macbook垃圾桶中有删不掉的文件怎么办
5.我的macbook电脑,以前很快,但现在运行很慢,怎么办?我不懂苹果系统的。

MacBook Pro速度很慢应该怎么解决
电脑速率变慢有如下几个明显原因:
1.开启的程序太多,造成内存空间非配不足。
2.电脑中了病毒。
3.电力不足,在XP系统下非常明显。
针对不同原因,有不同处理方法:
1.关闭一些暂时不用的程序,释放内存空间。
2.用各类杀毒软件查杀病毒和木马,如:金山毒霸、瑞星、360、百度杀毒等。
3.及时对电脑充电。
苹果笔记本原本是双系统,开机时启动不了,现只能用苹果系统操作,请问苹果系统的操作方法?有中文嘛?
灵摆 灵摆测试是一种非常好和简便的直接使用我们的直觉的方法,直觉作为一个非常有力的诊断助手可以是我们的向导。灵摆是一个系着一条绳子或链条的轻微重量的重物或水晶体并可以在支配手的食指和拇指之间悬垂摆动。 Peudulum——灵摆教学 选择你的第一个灵摆 注意!!以下所有灵摆均是指"摆锤型\"灵摆。 要成为一个灵摆使用者、当然先要选择一个适合自己的灵摆。那么一个灵摆是怎 么的样子呢?基本上,只要用一条绳吊着一件可以平衡的物品便可以。例如用一 条项链吊着一只戒指也可以算是灵摆。但要注意,一个太轻的灵摆会影响到灵摆 的摆动情况,太重则会使灵摆难以移动。 相信大家现在已经知道灵摆的样子。下一步,便是找一个灵摆。现在市面上很容 易找到灵摆,只要到水晶店走一趟一定可以找到。灵摆有些便宜而有些很贵,有 些只有数十元,也有些需要数百元才可以得到。 现今市面上的灵摆多是用白水晶为主,也有用银、铜、金和木制的灵摆。通常我们会建议新手们用白水晶,又或紫水晶作为他们第一个灵摆。因为水晶一般含有较强的力量,可以加强使用者的能力,故建议新手用 有很多人会觉得灵摆的价钱很贵、付担不来,于是索性不学。其实各位可以自制 一个属于自己的灵摆。各位只须要找一颗有重量、可平衡和底部只有一点尖点的 东西,再用绳子穿起来便可。那东西可以是天然水晶,钓鱼用的标(或是铅),又 或是一枝短铅笔也可以做成一个灵摆。 其实一个好灵摆最重要的不是材料,不是重量,不是外形,而是感觉。当你看到 它,或是拿起它时,如果你直觉感觉到这是一个好灵摆,它便是一个好灵摆(有 如选塔罗牌一样)。我的灵摆不是出外买的,而是跟在我身边多年的一颗绿幽灵 水晶。当我初学灵摆时,我的第一个想方就是:它可以做我的灵摆。事实上,它 的确不错。现在列出下列的数据作为参考,希望各位可以找到一个属于自己的好 灵摆。 -.-Agate玛瑙:平衡,胜利,保护(远离危险/危机) +--Amber琥珀:找寻前世 |--Amethyst紫水晶:发展心灵上的力量,加强灵性,治疗 :#Aquamariue海蓝宝、蓝晶:忘却泪水,冷静,平衡情绪,保护 :|Beryl绿宝石、绿玉:改进想法,加强心灵的注意力,找寻失去的东西 -o-Bloodstone血石:避开欺诈,身体健康,成功 :[Chalcedony玉髓:旅游安全 :e022:Carnelian红玉髓:平衡,自信,远离恶魔 :e018abradorite灰长石(又名:钙钠斜长石):和宇宙的力量作联系 --|Onyx(Black)黑玛瑙:保护免受负面力量伤害 :e012uartz,Crystal,Clear白水晶:保护,加强与灵性世界上的联系 参考自A Litte Book of Peudulum Magic.by D.J Couway 基本小练习-学习移动 相信大家都找到一个理想的灵摆。有了之后,大家可以练习使用它了。 开始之前,大家必须都找到一个理想的灵摆了。灵摆是不可以自己动的,它的移 动须依赖使用者的意念力。所以,大家的第一个练习是---------------用意念 使用它移动 首先,大家请把灵摆拿起来。用食指和拇指拿着绳子,(距离约3吋左右,或是一 只食指的长度)吊起灵摆,直到它静止不动。之后,请集中好自己的意志力,想 着:「要灵摆转圈。」如果成功的话,将会看到它顺/逆时针转动。之后,希望 大家多做数次,直到大家可以一动念便可以使它转动。 如果你可以做到以上的转动,下一步,是练习把它再转大一点的圈。如果这也没 有问题的话,可以试做下列的动作: 1?6?4作顺时针移动 2?6?4作逆时针移动 3?6?4直向移动(即向前和向后移动) 4?6?4横向移动(即向左和向右移动) 5?6?4顺时针移动,但要一个圈大一圈小的移动 6?6?4逆时针移动,但要一个圈大一圈小的移动 请大家不要看小这些练习。事实上,当大家以后使用灵摆时,它的移动方向和角 度大小会大大影响其占卜的准确性。而且,练习时亦可加强大家的意念力。如果 须长时间使用,它亦会使你十分疲倦,因为各位要长时间集中精神力。一般人只 可以集中15分钟(在一般的事情上),如果初次使用可以只集中到数分钟。 如果大家成功地随所地移动灵摆,那么各位可试试下一步的练习。
macbook怎样消除使用痕迹
苹果电脑操作系统维护技巧
常用技巧:重启系统解决故障
偶尔苹果电脑系统会突然出现怪怪的问题,例如开机没有任何声音、鼠标失去反应等。这时可以套用Windows系统的“最常见的”修复方法——重启电脑。重启时系统自检并释放内存后,问题往往会自然消失。
实用技巧:修复档案系统
苹果电脑的OS X操作系统采用的是日志式HFS+文件系统,这和Windows的FAT32、NTFS等文件系统是对等的概念。既然是文件系统,也就会出现数据丢失或损坏的情况,如果是系统数据,就会影响到系统的运行。这时我们需要做的,就是将随机附带的系统光盘插入光驱,并在开机时按住“command+C”组合按键,用系统光盘来启动电脑。在菜单栏下选择“磁盘工具”,然后选择需要修复数据的磁盘,执行磁盘的检查和错误的修复。如果结果显示“档案系统已被修复”,则应该再做一次检查,直到显示“磁盘看来没有问题”。
修复磁盘
当磁盘出现无法修复的错误时,我们可以尝试第三方工具——磁盘武士。该软件主要是通过重新编写硬盘的目录文件来解决多种常见的磁盘问题,包括还原遗失的文件。
实用技巧:修复磁盘权限
修复磁盘
在苹果电脑的使用过程中,与文件、文件夹或应用程序相关联的用户权限有时会被损坏,从而使文件或应用程序无法被打开。权限问题也有可能导致电脑的运行速度变慢。这时我们需要修理磁盘权限。打开“应用程序——实用工具”文件夹下的“磁盘工具”,选中磁盘,点击“核对磁盘权限”按钮,即可对磁盘权限进行核对和修复。
实用技巧:多次运行系统更新
苹果公司会不定期推出系统或程序漏洞的补丁(升级包),通过系统的更新,这些补丁就会进入系统或程序。但有时,也会出现这样的情况:更新后,系统或程序反而不能正常运行了。这时,我们可以再次进行更新。与Windows系统不同的是,就算你的OS X系统已经是最新版本了,也可以再次执行更新。而再次更新并重启后,程序不能运行的问题通常可以得到解决。
进阶技巧:清除缓存
清除缓存
虽然苹果电脑的操作系统看起来比Windows漂亮一点,且部分苹果电脑(如带有多点触控功能的MacBook Air/Pro)的操作方式也比采用Windows系统的电脑炫,但它们也有共同之处,那就是上网或程序运行都会产生临时文件。而且使用的时间越长,这些细小的临时文件就会越多。磁盘上如果这些小文件多了,会严重影响系统运行效率。为了使系统可以“轻装上阵”,我们可利用第三方软件OnyX清除系统的缓存。
打开OnyX后进入“清理”选项,逐项清理系统、用户、internet、字体、日志等项目的缓存。清理干净后,重新启动系统,是不是感觉跑得快点了呢?
推荐技巧:卸载杀毒软件裸奔
如果你在使用苹果电脑前用过采用Windows系统的PC电脑,那么,给系统安装杀毒软件课说是一个“条件反射”。但在苹果的OS X系统中,由于几乎没有什么病毒,所以像诺顿、卡巴斯基等杀毒软件反而成为了一种系统的拖累,安装后系统启动速度明显变慢、系统执行速度也变慢,可谓的得不偿失。建议将杀毒软件卸载掉,裸奔吧!
求助,在macbook垃圾桶中有删不掉的文件怎么办
楼上的还不懂什么叫做计算机。
Mac系统可以安装一个叫做ONYX.app的软件,但是建议不要多用,用不好容易让部分控件出问题,毕竟苹果的系统不像微软的那么2, 想装想卸。
我的macbook电脑,以前很快,但现在运行很慢,怎么办?我不懂苹果系统的。
首先,试试用键盘迅捷 option-shift-command-delete ,直接清倒是会提示被锁定的文件无法删除,但用这个迅捷则不会提示,直接删除被锁定的文件。
如果是由于有什么进程正在使用这个文件而不允许被删除,注销一下重新登录再删除试试。
如果重新登录之后还不能删除,可以试试 OnyX 里的强制清倒废纸篓。
是不是最近装了什么软件?有些软件兼容性不好可能会影响系统速度,优化方法如下:
1. 验证/修复磁盘权限
在 应用程序/实用程序/磁盘工具.app 选择你的系统所在宗卷进行验证,如果有问题则修复(其实也可以直接点“验证并修复磁盘权限”反正修复之前必会先验证的)。注意非系统宗卷默认是忽略权限的,自然没有验证和修复的说法。
2. 清除不需要的登录项目(就是登录的时候自动运行的程序)
系统预置 - 帐户 - 登录项目,自己看着办,把不需要登录项目减掉。
注意有一些程序即使去掉后还会自动再添加的,比如 Adobe Acrobat 的 AdobeResourceSynchronizer 等。
3. 清除不需要的应用程序
没什么好说的,一些不再用的应用程序可以删掉了,即占空间又碍眼。
4. 清除不需要的预置面板
在系统预置下面的列表中是一些第三方应用程序添加的面板,需要的可以删掉。直接点右键去掉,或者在“~/Library/PreferencePanes”里删除不需要的,可能需要重新启动或者强制清倒废纸篓。
5. 清理桌面
已经有相当多的用户报告说一个干净的桌面可以提升系统运行速度。
别把乱七八糟的东西留在桌面上,找个文件夹收拾起来,或者干脆删除了。
6. 清倒废纸篓
清倒废纸篓可以节省磁盘空间哦~~废话。
7. 如果不需要,就关掉万能辅助
很明显,开着万能辅助肯定会占用内存和处理器时间,关掉用不到的万能辅助选项吧,在系统预置-万能辅助里
8. 如果不需要,关掉蓝牙
开着蓝牙,即费内存又费电,不用的时候关掉吧。用无线MM鼠的用户请忽略。
9. 关掉语音识别
说实话,非英语用户其实开着也是浪费内存和处理器时间。
10. 关闭 Internet 共享
系统预置-共享-Internet,现在用路由器的多, Internet 共享不用就关掉吧。
11. 为启动宗卷(就是系统所在宗卷)预留足够个空闲空间
虚拟内存要用的,所以尽量保证启动宗卷上有10%的空闲空间。
12. 移除不需要的语言包
Monolingual 是个免费的移除语言包的好工具。一些你根本看不懂的语言包去掉就去掉吧,还能省空间。
注意:移除语言包是不可恢复的操作,如果出现问题,必须重装软件才能恢复。请小心决定。
13. 移除改变桌面效果的程序
最近我(指原文作者)发现一个不错的程序可以在每个月在我的桌面上放一个不同小孩,看起来很不错,但一次我在活动监视器里发现这个程序占用了大量了内存和处理器时间。
14. 清理 Dock 上不许要的应用程序
在 Dock 上只需要保留经常使用的应用程序就够了。
15. 为文件关联合适的应用程序
比如,如果没有特别要求,最好关联在“预览.app”上,关联在“Photoshop.app”会给每次连按文件造成很大的不便。
16. 检查应用程序的架构
如果你使用 Intel-based Mac ,那么用 Universal Binary 版的应用程序将比通过 Rosetta 运行 PowerPC 架构要快。
17. 关掉 Dock 的特效
18. 关掉桌面背景动画系统预置 - 桌面和屏幕保护程序,把每隔多久更改的功能关掉。
19. 关掉不用的 widgets
即使你没有激活 Dashboard ,所有打开中的 widget 都会占用内存和处理器时间。看活动监视器就知道了。如果你根本不用 Dashboard ,那么你甚至可以直接禁用 Dashboard 。
20. 检查每个 widget 占用了多少内存和处理器时间
用活动监视器检查一下,如果两个 widget 能实现差不多类似的功能,那么你应该选择比较省资源的那个。有一些功能集中的 widget 通常也需要更多的内存和处理器时间。 用 Tinkertool 来优化系统
21. 关闭特效
特效看起来很养眼,但它们并不是必需的。在 Tinkertool 的 Finder 面板里,关掉一些不必要的特效吧。
22. 关闭 Dock 阴影
其实系统默认就是关闭 Dock 阴影的哦。
23. 禁用 Dashboard
在 Tinkertool 的 General 面板里,可以直接禁用 Dashboard ,如果你不需要用它的话。
24. 当打开 dmg 文件时,跳过校验和验证
在 Tinkertool 的 Applications 面板里可以关闭 dmg 校验和验证,这会加速 dmg 文件的挂载。不过,没有通过校验和的文件便不能确定是否是破损的。
25. 移除或关闭不需要的登录项目
啊,我们在第2步的时候已经做过了,当然我们还可以在 Tinkertool 里确认一下是否移干净了。
26. 减少 Safari 中显示和加载页面的延时
在 Tinkertool 的 Safari 面板里,这个不会提高你的网速,但会让你觉得浏览网页变快了。
用 OnyX 来优化系统,它和 Tinkertool 功能类似,但拥有更多的选项
27. 关闭特效
在21步,我们已经用 Tinkertool 设置过了
28. 关掉“打开应用程序”和“应用程序提醒时”的 Dock 特效
我觉得,这个没必要关掉,特别时提醒,有点用处。
29. 禁用 Dashboard
在 Tinkertool 里关掉过啦
30. 减少 Safari 中显示和加载页面的延时
在 Tinkertool 里设置过啦
31. 验证修复磁盘权限
恩,眼熟,因为第1步就是这个操作。
32. 执行维护脚本
这个其实系统自带的,只不过系统默认的执行时间是在午夜,这个时候大多数用户都关掉了机器了。也许系统只想到了24小时不关机的服务器了。这里,我们可以手动执行它们。
33. 重建 Spotlight[Spotlight的更多高级技巧] 索引
Spotlight[Spotlight的更多高级技巧] 搜索没有问题的时候别重建,因为重建需要花一定的时间,不划算。
34. 优化系统
用“完全优化”,有些大应用程序安装完的时候也有这个步骤,这里我们可以手动来优化。
35. 清理 Internet 设置
你的 cookies 一并清理掉的话,上论坛就需要重新输用户名和密码了哦
36. 清除用户缓存和字体缓存
其实重启之后会重新生成的,但它有时候可以用来解决一些不明的系统问题。
37. 清理不需要的日志文件
大部分用户都没有分析日志的习惯,开发人员和 UNIX 用户会比较常用。
38. 强制清倒废纸篓
39. OnyX 的自动执行选上需要执行的维护计划,一键运行,省事。
40. 清理 Safari 缓存
为了加速页面读取,Safari会在缓存中保存每个页面的拷贝,但是当缓存太多的时候也会延缓页面读取,所以偶尔清理一下 Safari 缓存也不错。
41. 清理 Safari 历史纪录
42. 清理 Safari 的自动填表纪录
43. 清理 Safari 的网站图标[BOTAnswer:怎么样改系统内的图标。]
有些网站在地址栏上定义了自己的图标[BOTAnswer:怎么样改系统内的图标。],如果不需要可以清理掉,没啥影响。也可以通过直接删除“~/Library/Safari/Icons”下的内容来清理。
44. 如果你是 Friefox 用户,那么你应该可以找到专门为你的处理器优化的版本,效果明显哦
45. Firefox 的扩展
Firefox 功能强大广泛的扩展为 Firefox 带来了更好的浏览体验,不过太多的扩展也会拖慢 Firefox 的速度,包括启动速度和运行速度。不需要的扩展可以禁用或者干脆删了。
46. iTunes 的智能播放列表
每次 iTunes 启动,智能播放列表都需要重新读取内容。如果某些智能播放列表的内容并不常变动,可以关闭
它的自动更新,或者把内容拷贝出来建成普通的列表。
47. 惠普打印机驱动经常引发问题并占用大量的处理器时间,所以请在活动监视器里留意惠普打印机实用程序,如果它经常占用 80% - 100% 的资源,那么就卸载它吧。有时候,使用基本驱动比完全套装的效果更好。
48. 如果没有使用,请注意 Classic 是否关闭
49. 运行”软件更新“
最新的软件更新可以提升运行速度并解决一些问题。
50. 更新其他应用程序
大多数情况下,软件总是新版的比较好。关注 MacUpdate 或 VersionTracker 或其他类似网站以及时获取更新软件的信息。
51. 添加内存
虽然这个是需要花钱的方法,但这个是最有效的提升性能的办法。
52. 重启计算机
这么多步骤下来,或许该到了重启计算机的步骤了。如果你也像我(指原文作者)一样在大多数不用计算机的时候选择睡眠,那么重启一下也是很有帮助的。那些不用计算机的时候选择关闭计算机的用户可以忽略。
好了,今天关于“onyx book”的话题就讲到这里了。希望大家能够通过我的介绍对“onyx book”有更全面的认识,并且能够在今后的实践中更好地运用所学知识。如果您有任何问题或需要进一步的信息,请随时告诉我。
声明:本站所有文章资源内容,如无特殊说明或标注,均为采集网络资源。如若本站内容侵犯了原著者的合法权益,可联系本站删除。